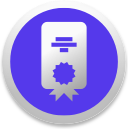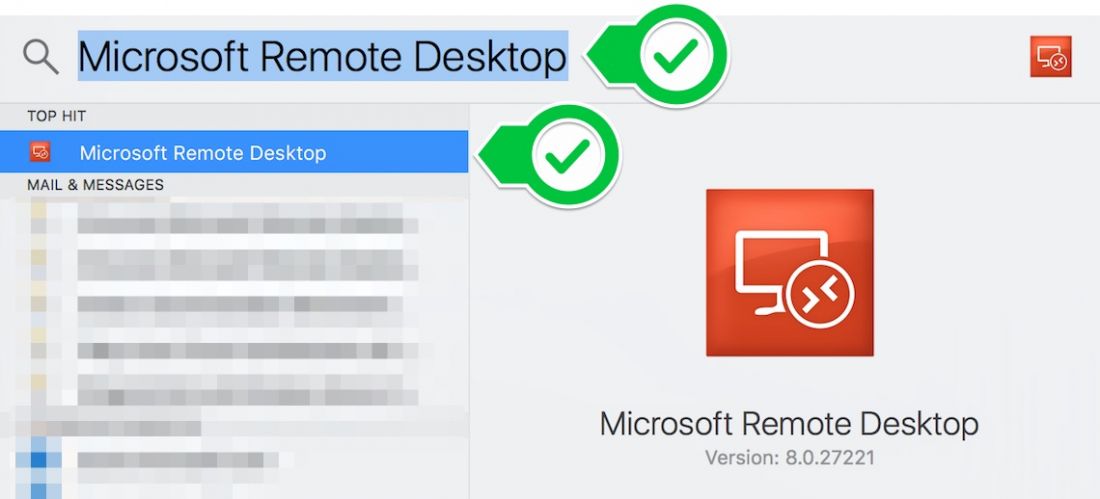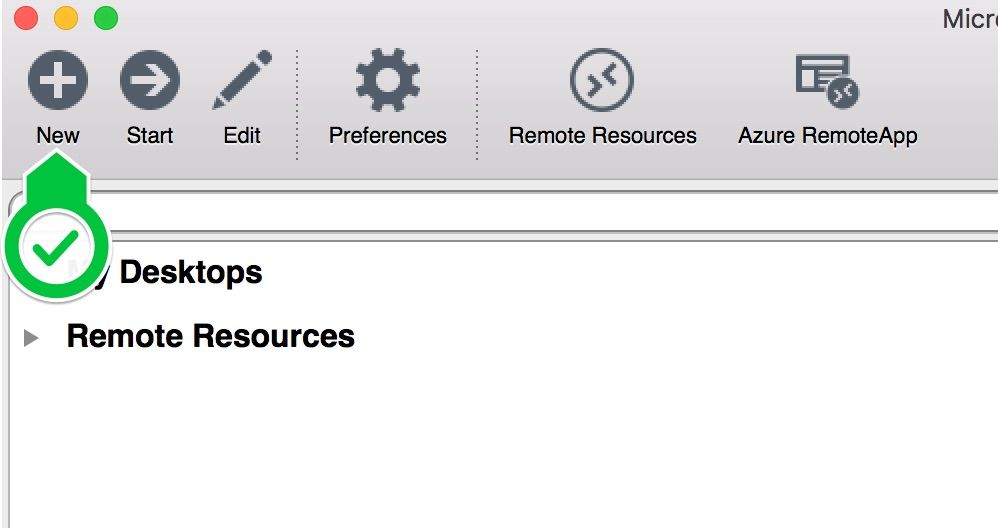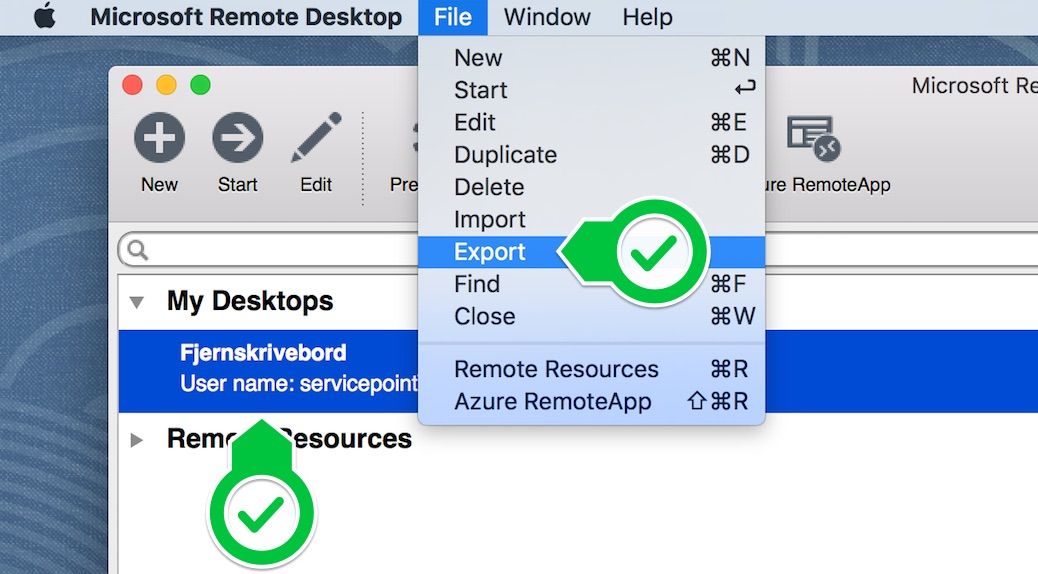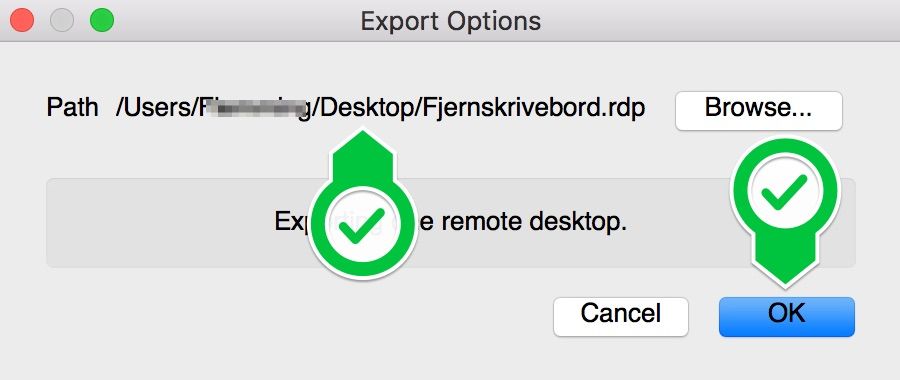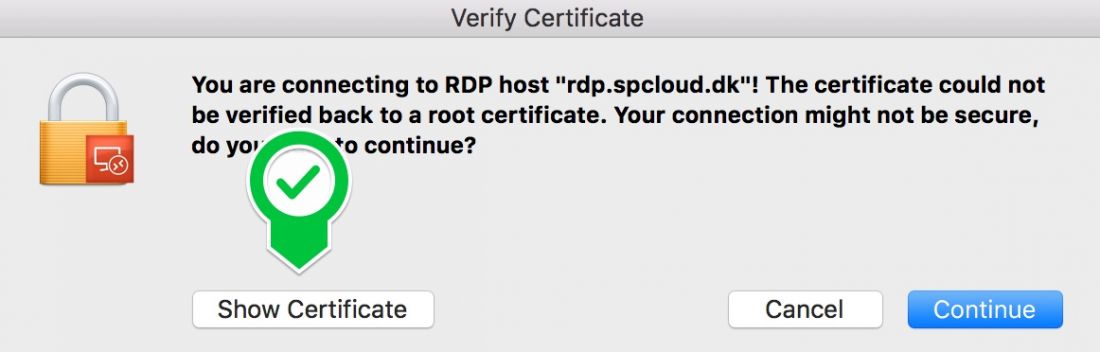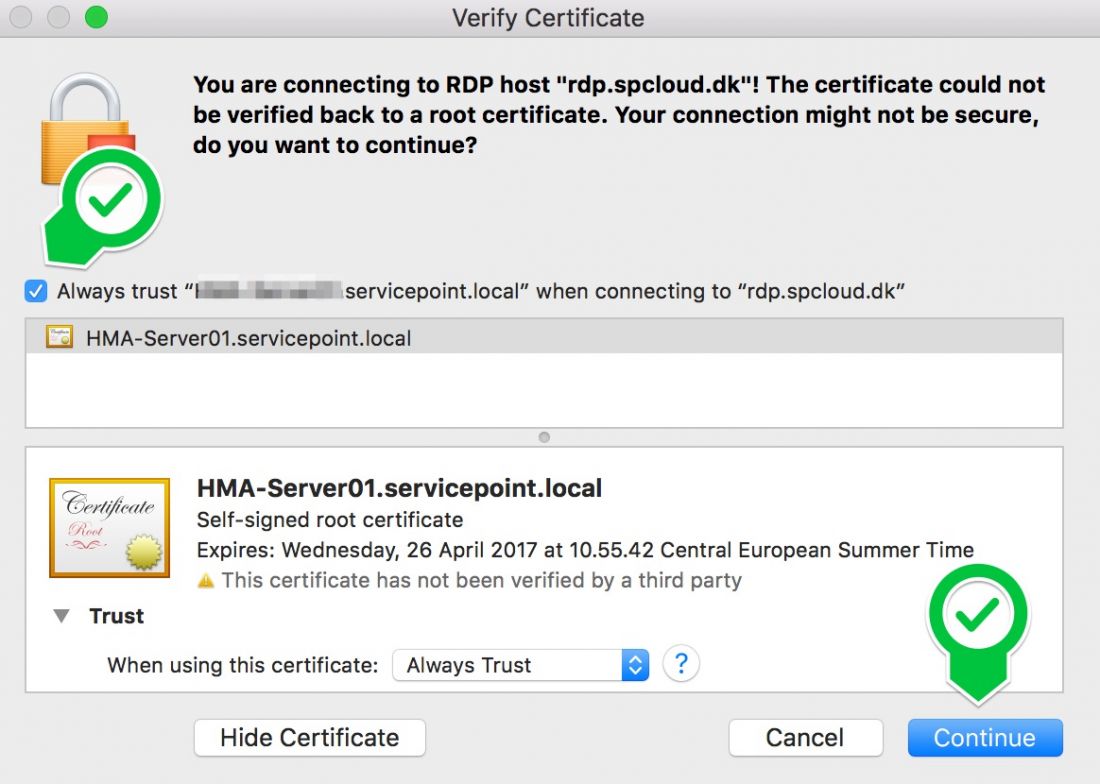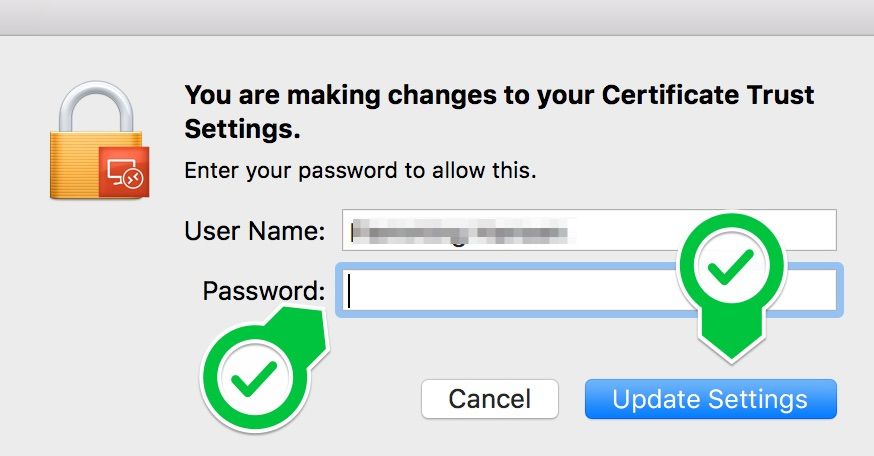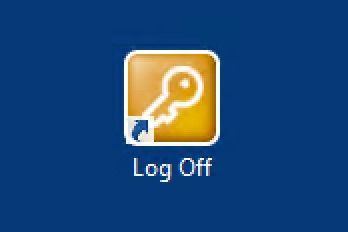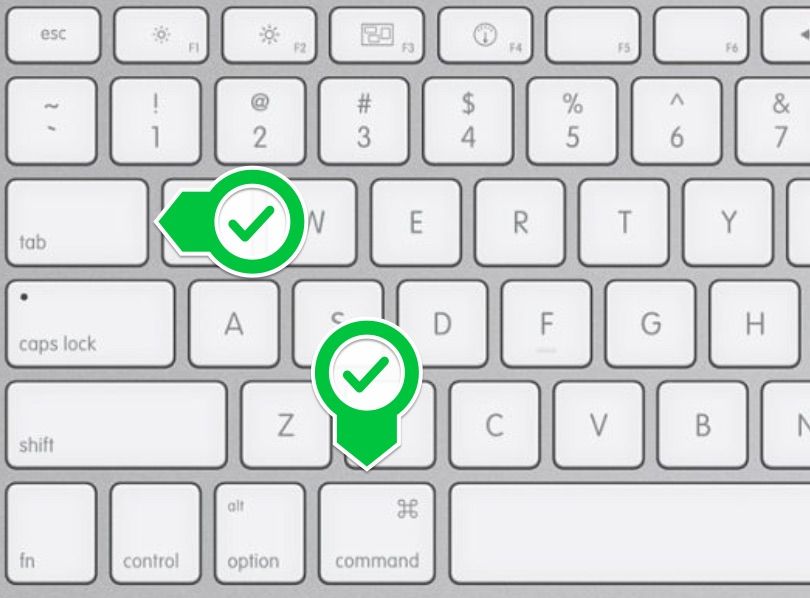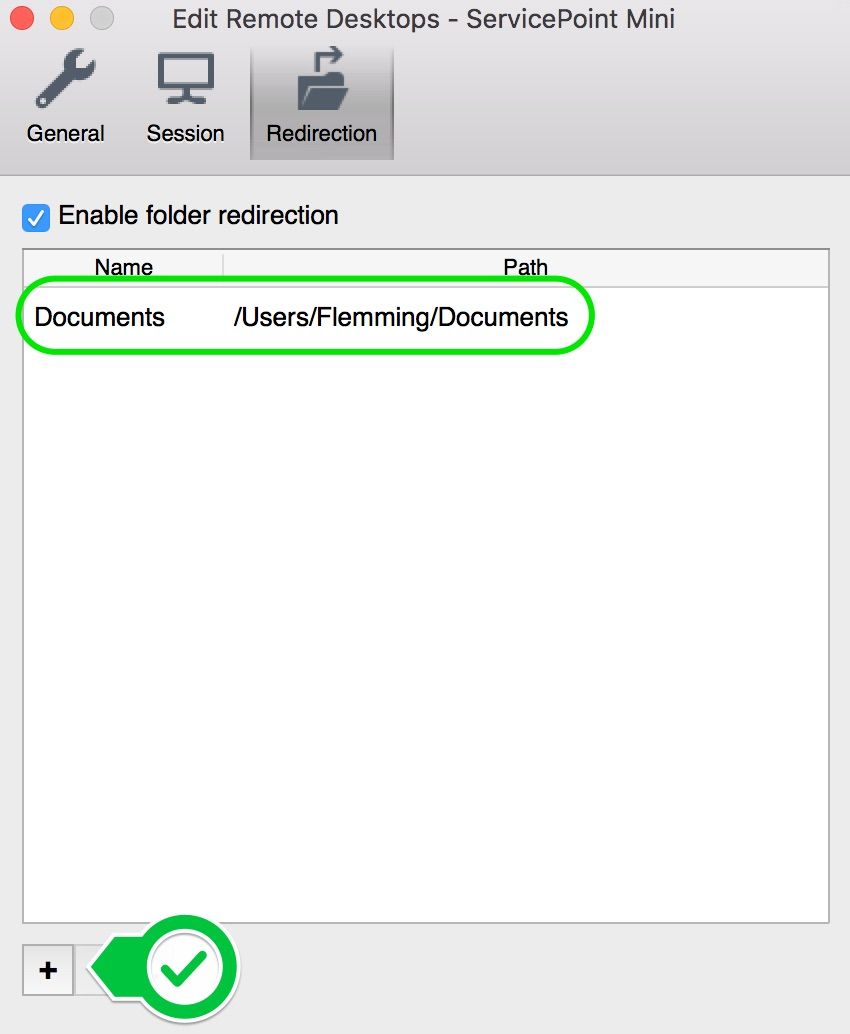Sådan hentes din lokale Fjernskrivebords-klient
Via AppStore hentes Microsofts originale "Microsoft Remote Desktop" og installeres på Mac'en.
Sådan konfigureres din lokale Fjernskrivebords-klient
Via Spotligt Search (cmd + spacebar) skrives der "Microsoft Remote Desktop" og det er nu muligt at starte programmet Microsoft Remote Desktop (Fjernskrivebord).
Klik på: New
Indtast logon info: I fremsendte velkomst-ticket ses de nødvendige info
Gem konfiguration: evt. på dit lokale Skrivebord
Bemærk om stien står til "Skrivebordet" inden der trykkes OK.
Efter en afsluttet konfiguration, er du nu klar til at starte dit arbejde på Fjernskrivebordet.
Din dag-til-dag tilgang til Fjernskrivebordet
Du er nu klar til at starte dit arbejde på Fjernskrivebordet.
Åbn Fjernskrivebordet: Du klikker på din nyoprettede genvej
Ved den første opstart: Klik på "Show Certificate"
Her godkendes ServicePoints sikkerhedscertifikat én gang for alle, på den lokale maskine.
Her vælges "Always trust..." og herefter "Continue"
Din Mac vil nu bede dig om, at indtaste dit kodeord til netop Mac'en, og herefter vælges "Update Settings".
Du vil nu automatisk blive dirigeret ind på dit Fjernskrivebord.
Ved den anden og alle fremtidige opstart: Her indtastes dit kodeord
Efter godkendelsen af certifikatet ved første opstart, vil du fremover udelukkende skulle indtaste dit kodeord. Kodeordet er ses i din velkomst-ticket - som er fremsendt tidligere.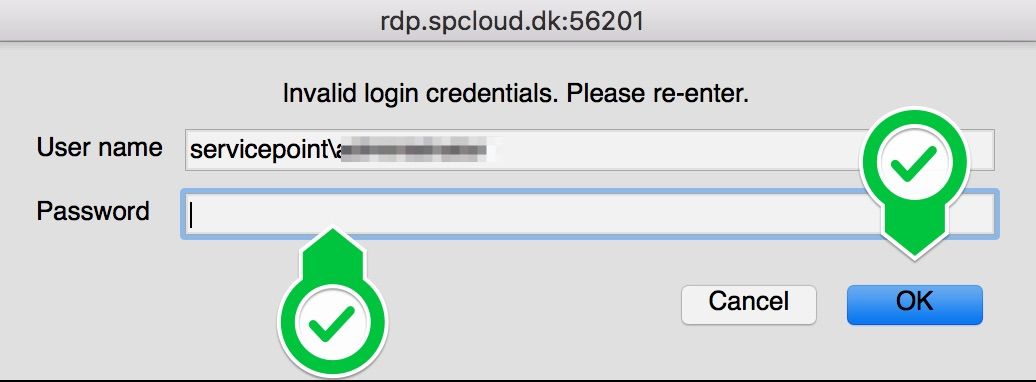
Du vil nu automatisk blive dirigeret ind på dit Fjernskrivebord
Log af dit Fjernskrivebord : Vælg ikonet "Log Off" på dit Fjernskrivebord
Du vil nu automatisk blive logget af dit Fjernskrivebord og dirigeret ind på dit lokale skrivebord.
 Tips og Tricks til Fjernskrivebordet
Tips og Tricks til Fjernskrivebordet
Tip 1 : Skift imellem lokale applikationer og Fjernskrivebord : "Tab" dig til en lokal applikation
Benytter du ét fuld skrivebord - som fylder hele din skærm - og ønsker du at komme tilbage til en lokal applikation, uden af skulle logge af dit Fjernskrivebord, så benyt "Cmd + Tab".
Du kommer tilbage til dit Fjernskrivebord ved benytte "Cmd + Tab", og herved finde applikationen Microsoft Remote Desktop "fjernskrivebord".
Tip 2 : Indstilling er skærmstørrelsen for Fjernskrivebord : Vælg fanen "General" under konfigurationen
Ønsker du at benytte flere lokale skærme, eller måske kun "noget" af din lokale skærm til Fjernskrivebordet, så kan dette konfigureres under fanen "General"
- og evt. gemmes som en alternativ konfiguration.
Tip 3 : Tilknyt lokal drev til Fjernskrivebord : Vælg fanen "Redirection" under konfigurationen
Ønsker du at tilgå f.eks. din lokale documents mappe igennem Fjernskrivebordet, så kan dette konfigureres under fanen "+".